For more information on managing the Double Robotics Robots from the student end, please look over the Robotic Telepresence page.
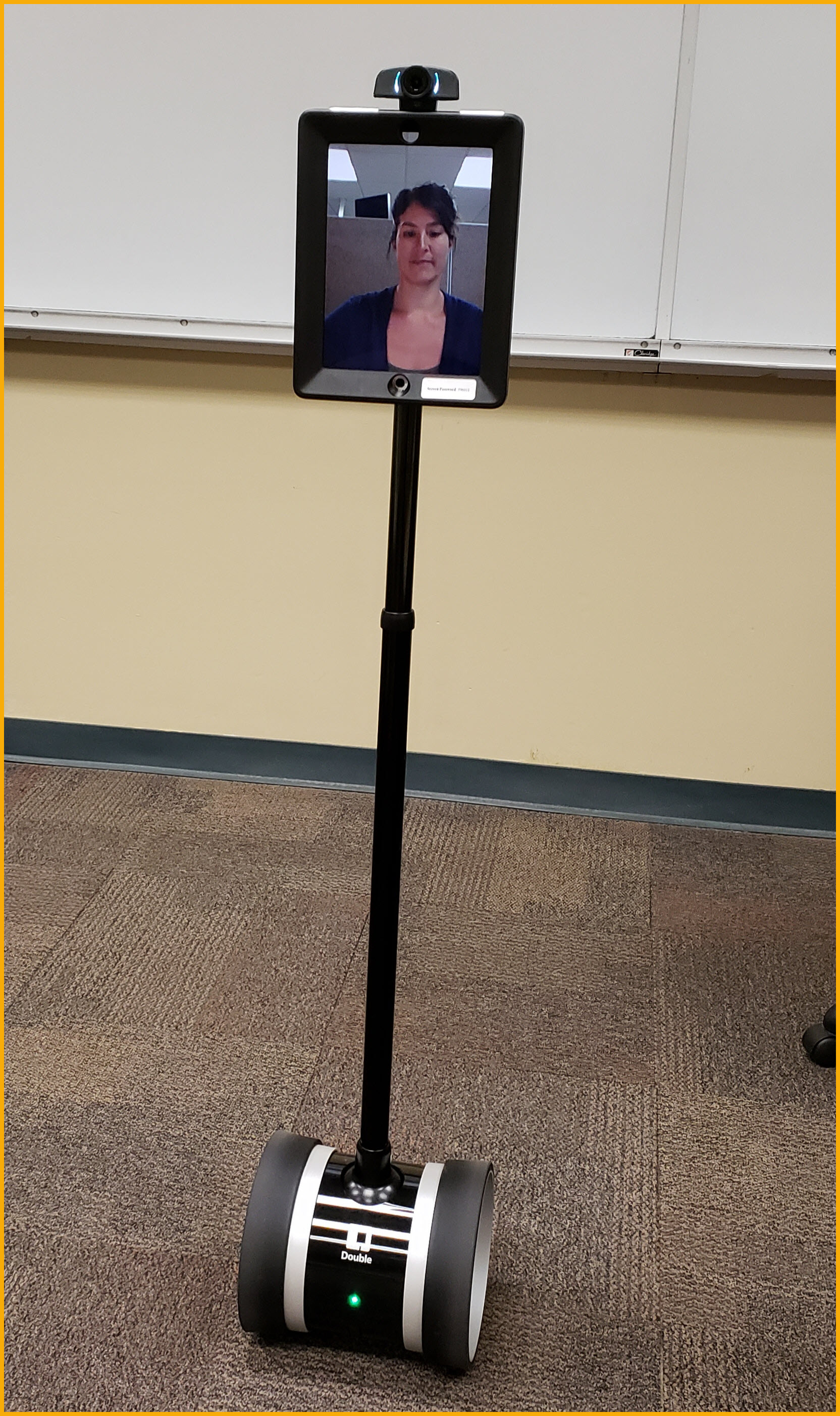
Robot Check Out
Please contact the eLearning Office with the following information to reserve a robot:
- Who is requesting robots?
- What will the robots be used for?
- Where do you plan to use the robots?
- What date(s) and time(s) are the robots needed?
- How many robots are needed?
It is the responsibility of the requesting instructor to pick up the robots from the eLearning Office (DON 203).
It is the responsibility of the requesting instructor to return the borrowed robots to the eLearning Office (DON 203) and plug in each returned robot for charging.
Robots should be parked, plugged in, and iPads should be completely shut down when not in use.
Firing Up the Robot
Please read below for a step-by-step guide to turning on the Double Robotics Robot:
- Unplug the robot (cord plugs in at the back of the base).
- Turn on the iPad.
- The power button is located at the bottom left of the iPad. Hold this button until the Apple logo pops up.
- Press home button (on the top of the iPad) to unlock iPad.
- Type in the screen password (password is labelled on the iPad) .
- Wait about 15 seconds and choose “Allow” when you see the following message:
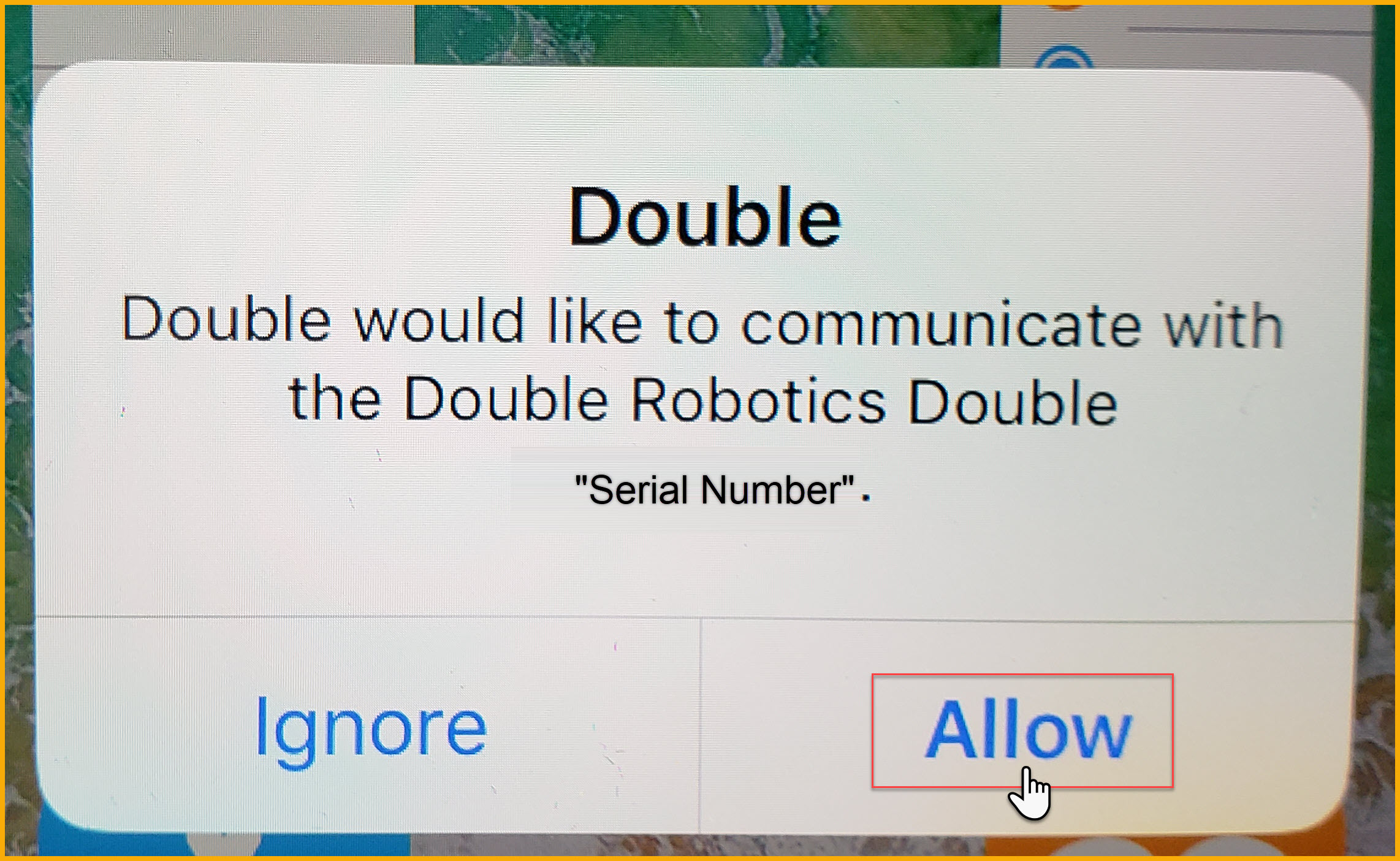
* If you don’t see the above message popped up, please make sure that Bluetooth is turned on and connected to the Double it is attached to. The serial number of the connected unit should match the serial number listed on the base of the robot under the word Double.(To turn on Bluetooth, you need to open up the iPad settings (see picture below). When you are done, press the iPad home button located at top of iPad to escape settings).
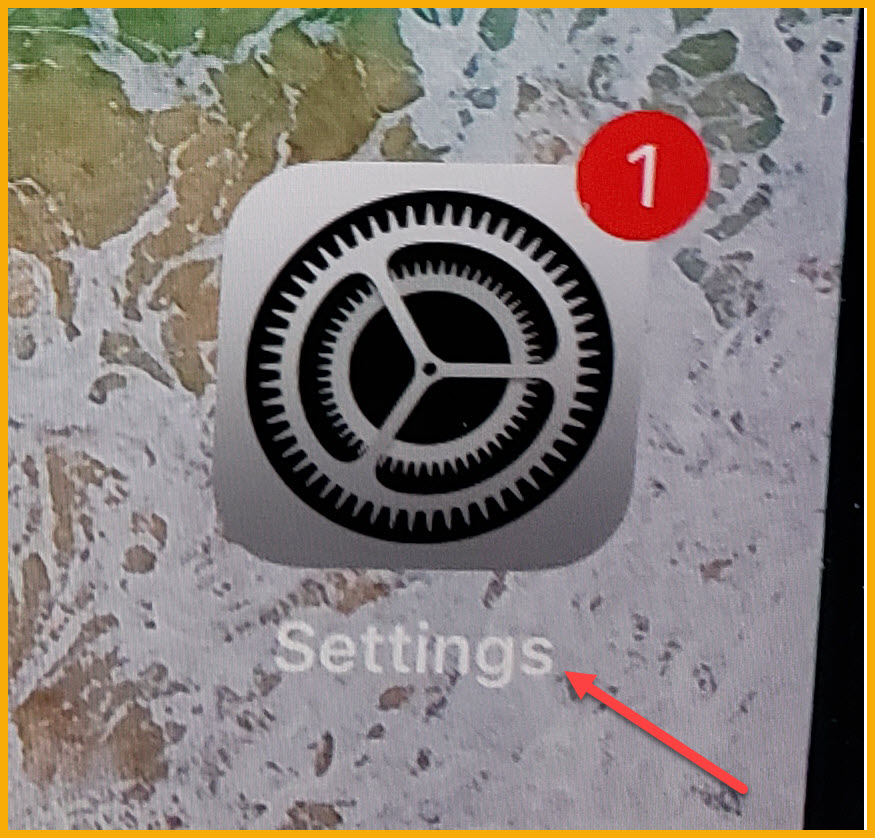
- The “Double” app should open on its own. If not, tap the Double app to open.
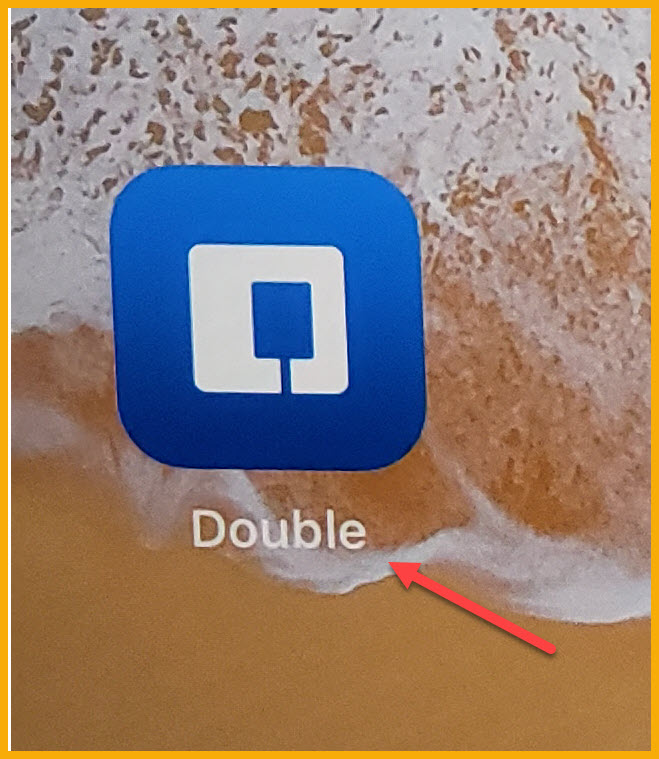
- If login screen pops up, press the sign in button (username and password supplied by eLearning Office).
- Triple-click the home button located on top of iPad to enable the Guided Access mode.
- If the app was already logged in, a map noting a name should pop up on the iPad screen.
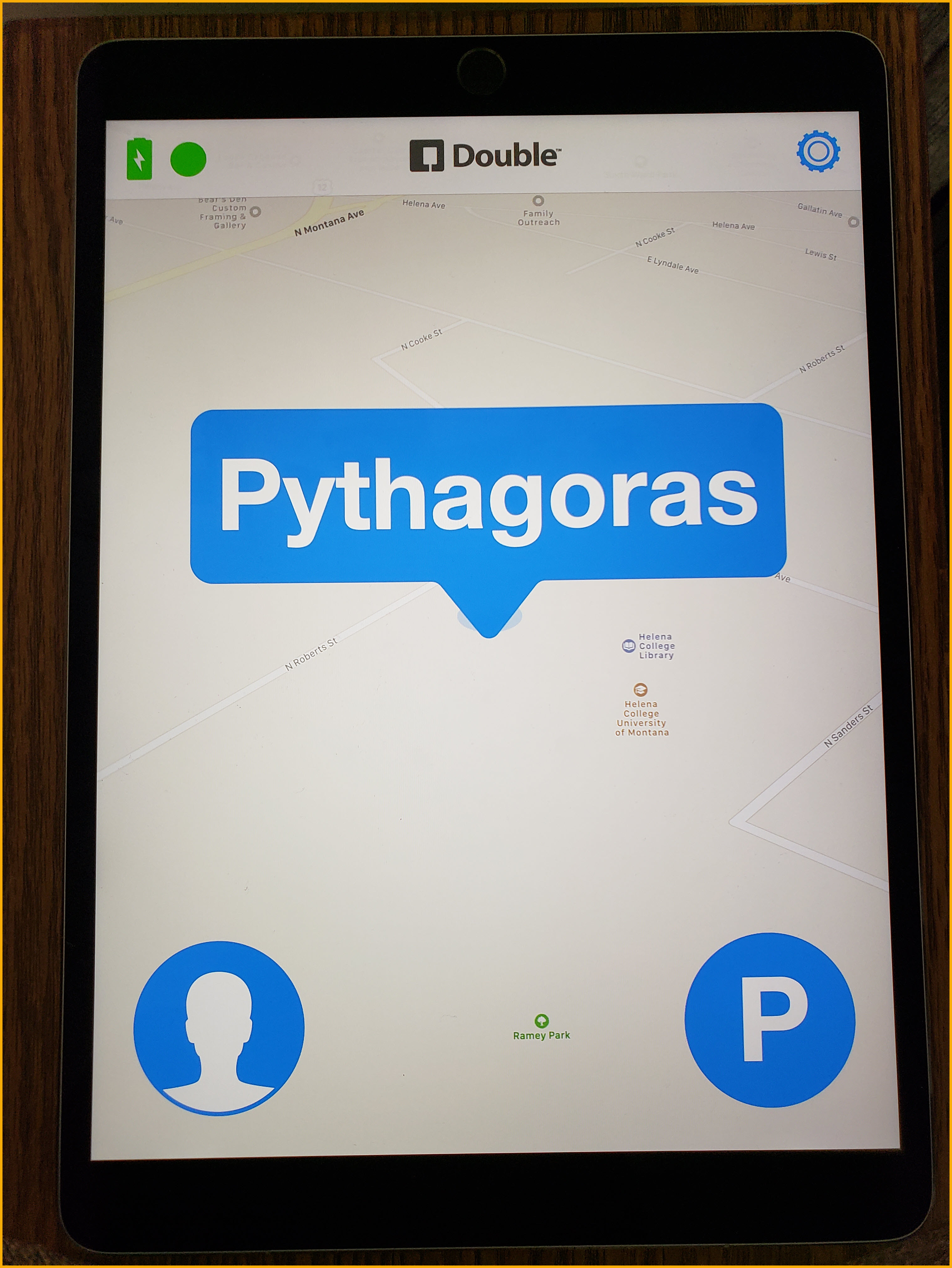
- If the robot is ready for use, a green circle will appear in the top left corner.
- To check the battery life in the iPad and Double Robot, tap on the battery image in the top left corner.
- If the bluetooth in not connected, you will not be able to see the remaining battery life for the Double Robot.
- To change the name on the robot, simply double click the name in the blue rectangle. A blinking curser line and the keyboard will pop up. Change the name to reflect your class or meeting and touch the Done icon.
Shutting Down the Robot
Please read below for information on how to properly shut down the Double Robotics robots:
- While still logged into the Double app, click on the "P" in the bottom right of the screen to park the robot, if the student has not done so already.
- Bring robot back to the eLearning Office (DON 203).
- If you are bringing a robot back past 5:00PM Monday-Friday, please safely store the robot in a locked office overnight and bring it back to DON 203 as soon as possible the next morning, unless prior arrangements have been made.
- Plug in the robot (cords are plugged into the back of the robot base).
- Triple-click the home button located on top of iPad to exit the Guided Access mode.
- Power down the iPad.
- Hold down the power button on the bottom left of the iPad until the slide screen appears.
- Swipe right, when prompted, to power down the iPad.
*** Always plug in the robot prior to shutting down the iPad. If the iPad is already turned off, it will turn back on when it gets plugged in and you will need to shut it down once again.
Troubleshooting
- For tips from the eLearning Office, check back to the main Robotic Telepresence page.
- For trouble shooting tips and tricks, visit the troubleshooting page through Double Robotics: Quick Troubleshooting Tips.
Suggestions from Faculty
While there are more features to the robots beyond what is listed above, this information will help you get started using the robots for when it is time for students to access your course.
- Sharing your powerpoints and presentation materials prior to the start of class will make it much easier for your robotic students to follow along in class. Depending on the light in the classroom and the student's network connection, it may be difficult for them to easily see projected powerpoints and writing on a whiteboard.
- Using ZOOM to share your computer may be an option to help students see what you pull up on your computer screen in the classroom.
- Requesting that students log on to the robots 5-10 minutes prior to the start of class may help decrease the assistance the remote student may need while logging on.
- Having a student to help set up and shut down the robots will help to keep distractions to a minimum.
- Instructing robotic students to use earbuds or headphones will significantly increase their audio quality.
- Students can find more helpful information through the Robotic Telepresence page.
