You can use our Double Robotics Robots for accessing a face-to-face, on campus course via robotic telepresence. If you will be using this option to access a course, you must be in communication with your instructor in advance Please also schedule a time with the eLearning Office when you are able to log in to a robot to practice moving around the classroom and adjusting microphone, camera, and speaker quality. 
Login Instructions
From a desktop or laptop computer:
- You must use Google Chrome
- Login to the driving site at drive.doublerobotics.com
- Sign in using the Username and Password provided by your instructor (do not create a new account)
From iPad, tablet, or iPhone:
- Download the “Double” application from your App Store (blue and white icon / this app is free)
- Sign in using the Username and Password provided by your instructor (do not create a new account)
Double Robotics Driving Resources
- Tutorial Video: Driving Double Robotics Robots
- Case Study Video: University of Montana + Double Robotics
Helpful Robotic Information
- Using earbuds or headphones will give you the most clarity in sound quality and is required of students using the robots.
- If you have the capability to be hooked up to the internet via Ethernet cable, your internet signal will be much stronger than via WiFi.
- Use of an iPhone with the robots is not recommended. Though the quality will work well, the screen size limits your visibility and maneuvering in the classroom.
- While the use of an iPhone is not recommended, having access to two separate devices may help to enhance your classroom experience. By having two separate devices, you can then follow along with course shells in Moodle, powerpoints, videos, etc. through one and control your robot with the other.
Device combinations could be, but are not limited to, one of the following:
-
- Desktop computer for course / iPad for robot
- iPad for course / Desktop computer for robot
- Desktop computer for course / Laptop for robot
- Laptop for course / Desktop computer for robot
- Desktop computer for course / iPhone for robot (the opposite of this variation may limit content on Moodle sharing pages)
- iPad for course / iPad for robot
- Laptop for course / Laptop for robot
- Desktop computer for course / Desktop computer for robot
In any situation using a device, be sure you have access to either an internal camera and microphone or an external camera and microphone connected to your device(s).
- Keep in mind that even though you are coming to class via robot, you are still in class. The class can hear and see everything you do and say and vice versa.
- Be early to class. Plan on logging in to your robot at least 10-15 minutes early to each class. This ensures class time will not be taken up while adjusting microphone and/or speaker settings. Be in communication with your instructor as all courses will have different criteria.
- Turn to face your peers. The speaker on the robot is one directional. Using the left and right arrow buttons to turn to face your peers and instructor will help everyone clearly hear you in a discussion.
- If you live far away, the purchase of earbuds, headphones, etc. will most likely cost you no more than one trip to and from Helena and can be used for future courses and in your personal life outside the classroom.
How do I drive my Double Robot using the Chrome browser?
- To connect to your Double Robot using Chrome, go to drive.doublerobotics.com.
- After you have logged into your account, you should see your Robot on the map. Click on the location bubble of your Robot to connect. (Note: If this is the first time you are connecting on Google Chrome, you may be asked to "Allow" access to your microphone/webcam.)
- Once the call is connected, use the keys on your keyboard will control your Robot. Here are the controls to keep in mind:
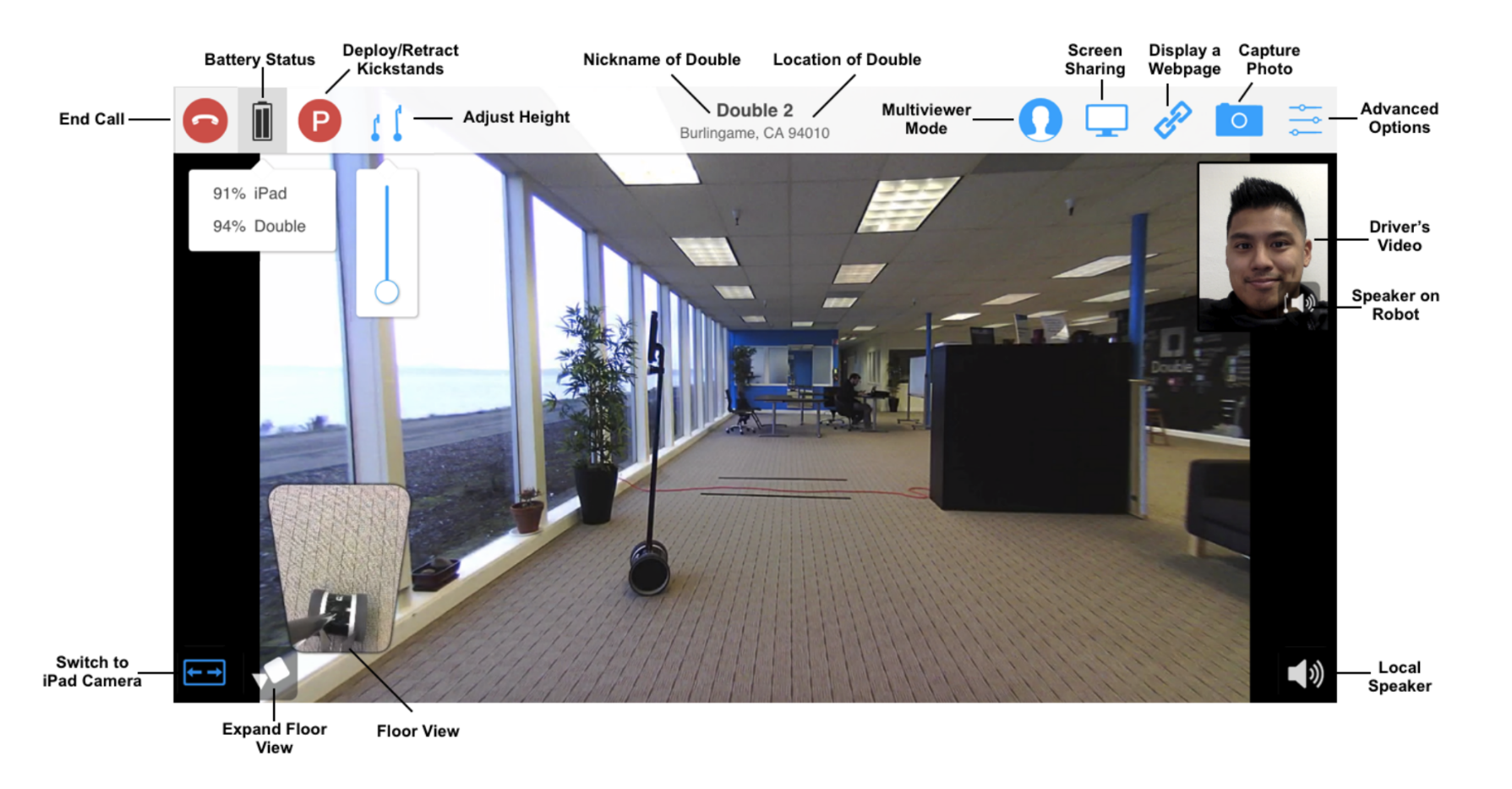
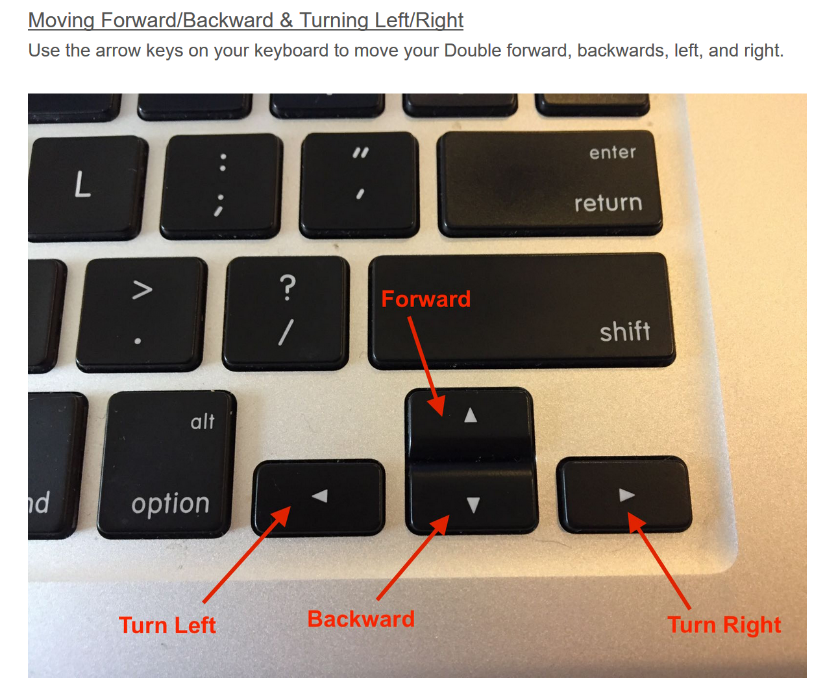
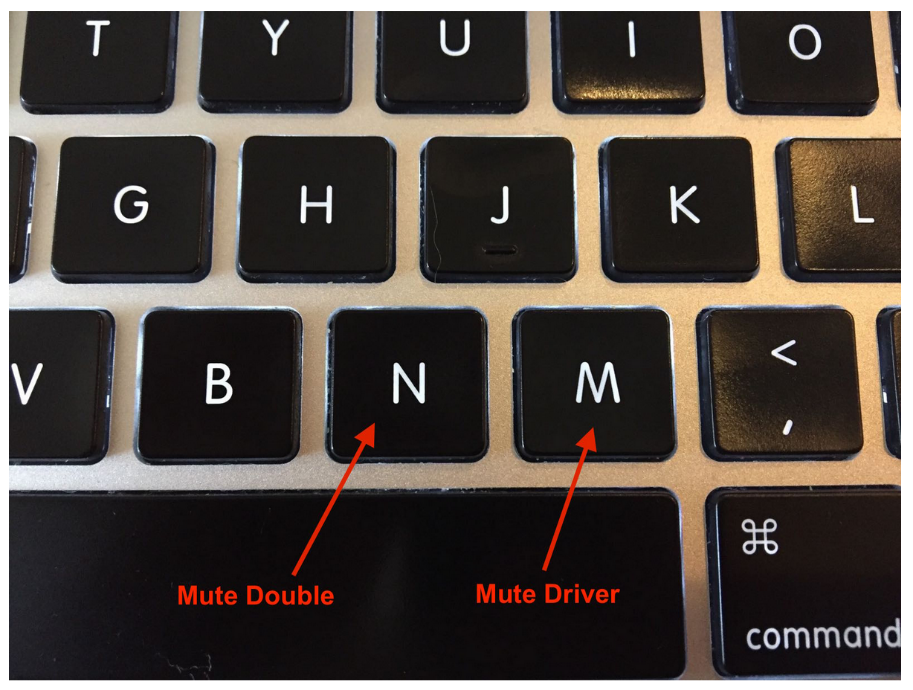
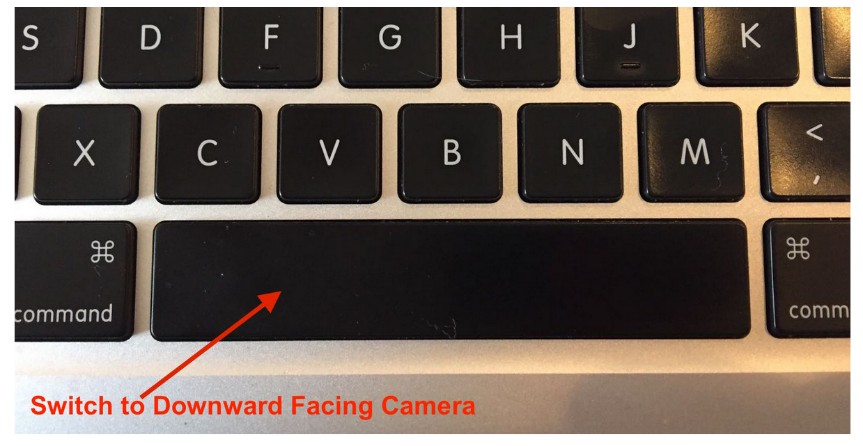
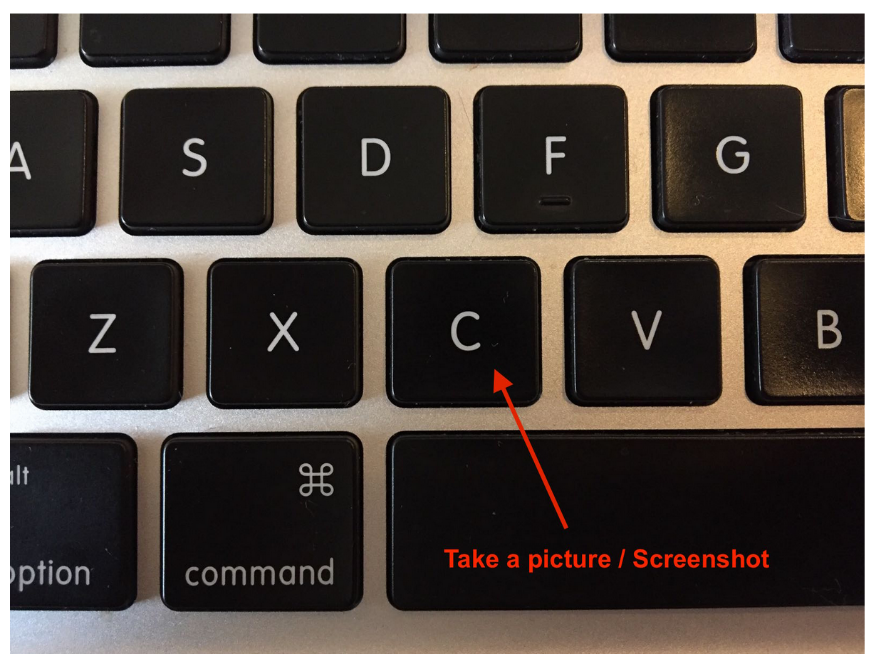
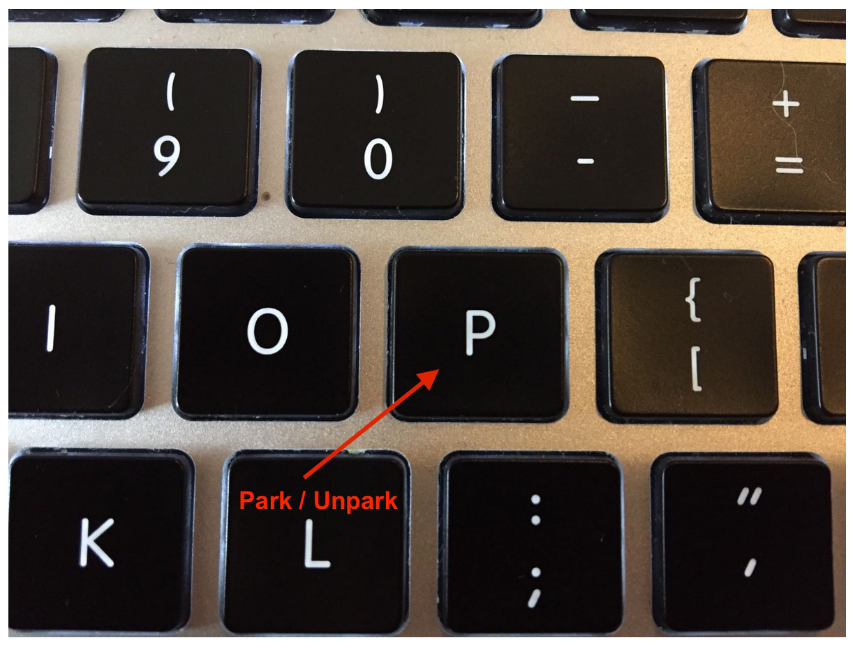
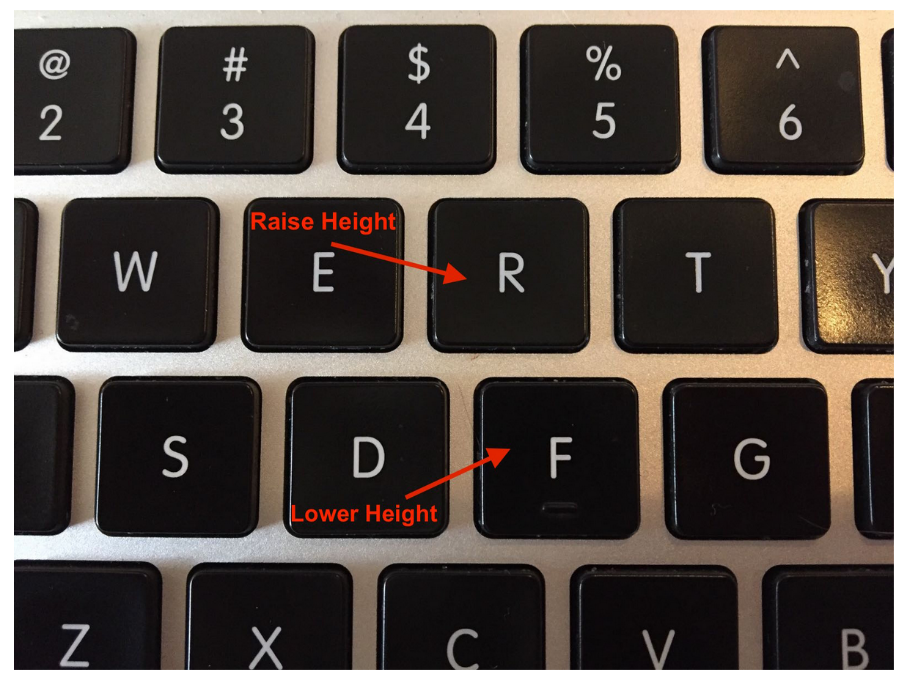
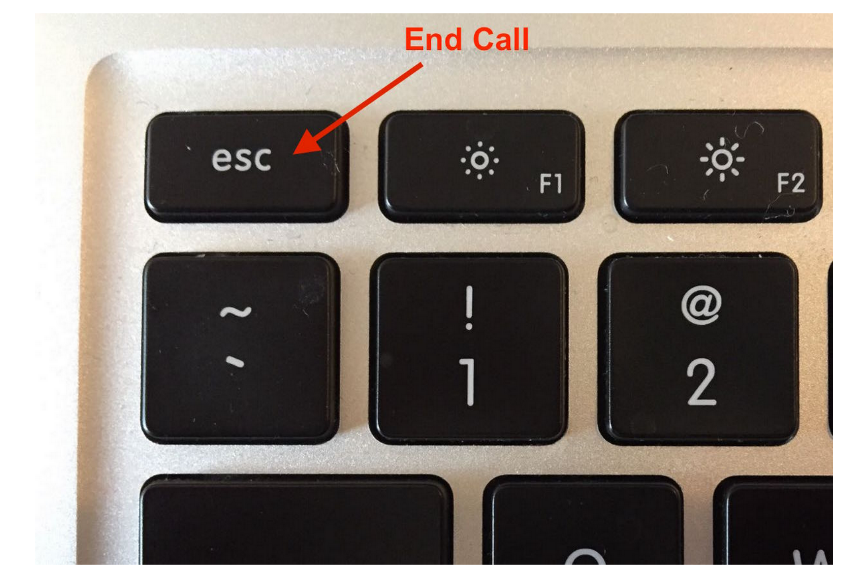
Troubleshooting
Double Robotics: Quick Troubleshooting Tips
If you encounter echoing:
From Google Chrome:
- Open Chrome and sign into your Double account.
- Call into your Double.
- Once you have successfully called in, choose the slider menu on the far right of the toolbar.
- In the Target Video Quality menu, choose Mid then High.
- After selecting High the video will go black and reconnect for 1-2 seconds.
- Once reconnected the echoing should no longer be heard.
On an iOS device:
- Open the Double app and sign into your Double account.
- Call into your Double.
- Once you have successfully called in, choose the slider menu on the far right of the toolbar.
- In the Target Video Quality menu, choose Reset Video Connection.
- After selecting Reset Video Connection the video will go black and reconnect for 1-2 seconds.
- Once reconnected the echoing should no longer be heard.
While there are more features to the robots beyond what is listed above, this information will help you get started using the robots for when it is time to access your course.
