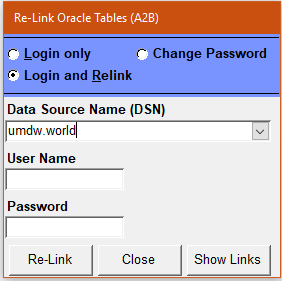(If the UMDW installer does not work, you experience problems, or you would like to manually check or install UMDW; here at some things to check)
Log onto the machine using a account that has admin privileges on the computer
Run UMDW Installer:
Download the UMDW Installer and 'Run as Administrator'
(Be sure to reboot after running the installer)
Install ODBC Drivers:
Check whether Microsoft Access is 32-bit or 64-bit and navigate to:
c:\instantclient_19_6\odbc_install.exe
Or
c:\instantclient_19_6_64\odbc_install.exe (for 64-bit versions of Office)
(The correct version should already be there from running the UMDW installer)
Right click the odbc_install.exe and 'Run as Administrator'
Set Environment Variables:
(These should be set already from running the installer)
Navigate to Control Panel->System->Advanced System Settings->Environment Variables
Set ORACLE HOME:
Look in 'System Variables' for ORACLE_HOME.
Use 'New' or 'Edit' to set ORACLE_HOME to either:
ORACLE_HOME = c:\instantclient_19_6
Or
ORACLE_HOME = c:\instantclient_19_6_64
Set PATH:
(Edit Path) Look in 'System Variables' for Path.
Use 'Edit' and append the proper value below to the current value:
For 32 bit Access Users: c:\instantclient_19_6
Or
For 64 bit Access Users: c:\instantclient_19_6_64
Set TNS_ADMIN:
Look in 'System Variables' for TNS_ADMIN
IF this is a computer joined to the UM domain, set TNS_ADMIN to: \\ummso1\banner\orant\network\admin
(Make sure the user has access to this path, this is the most common cause of the TNS error below)
Note: If user logs into windows from non UM domain and cannot access the path above.
Set TNS_ADMIN to: c:\instantclient_19_6
Or
Set TNS_ADMIN to: c:\instantclient_19_6_64
When all is set correctly, the System Variables should look something like this:
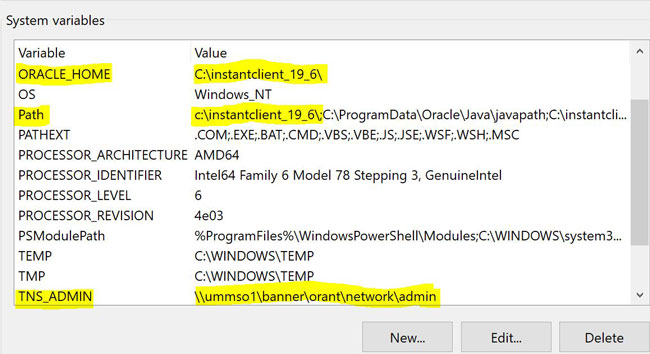
Set the System DSN:
- Open either the 32-bit or 64-bit ODBC Data Source Administrator, depending on the version of Microsoft Access you have installed.
- Select the System DSN Tab. You should see UMDW.WORLD in the list, if not:
- Click the 'Add' button
- Select 'Oracle in instantclient_19_6, click Finish
- Enter 'UMDW.WORLD' in the first three text boxes
- Click 'OK'
- Download the updated version TNSNAMES.ORA file here.
Create Shortcut on users desktop:
- Navigate to C:\Users\Public\UMDW
- Right click on a2bfinancials32.accdb for the 32 bit version
- Or
- Right click on a2bfinancials64.accdb for the 64 bit version
- Create Shortcut and place this shortcut on users desktop
- Change the shortcut icon to C:\Users\Public\UMDW\umdw.ico
- Rename the icon UMDW
- Remove other UMDW icons from the users desktop.
Log in:
- This shortcut icon
will be present on your desktop
- Double Click on the desktop icon to open UMDW
Click Open if you see this security notice:
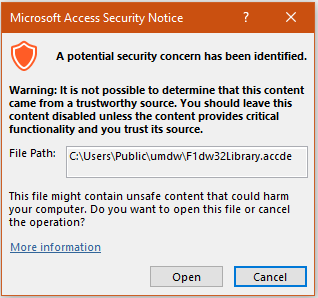
Note: If this yellow bar is across the top of the application make sure you click 'Enable Content' before you continue.
![]()
- Type umdw.world for the Data Source Name (DSN)
- Log In with User Name and password.
Note: This is a separate account that you should have received, not linked to the NetID password.